尝试在centos上安装一个vnc server。centos5 已经自带了vnc,默认也已经安装了,只要配置一下就可以了(如果没有安装,可以:yum install vnc vncserver安装)。windows客户端只需安装一个vncviewer即可,例如realvnc。
安装配置好以后,却无法使用,主要遇到两个问题:
1、无法连接至vnc server。2、连接上以后出现黑屏。
尊龙凯时官方app下载的解决方案总结如下:iis7服务器管理工具里面的vnc功能可以说是使用感非常棒的。它可以批量打开链接。
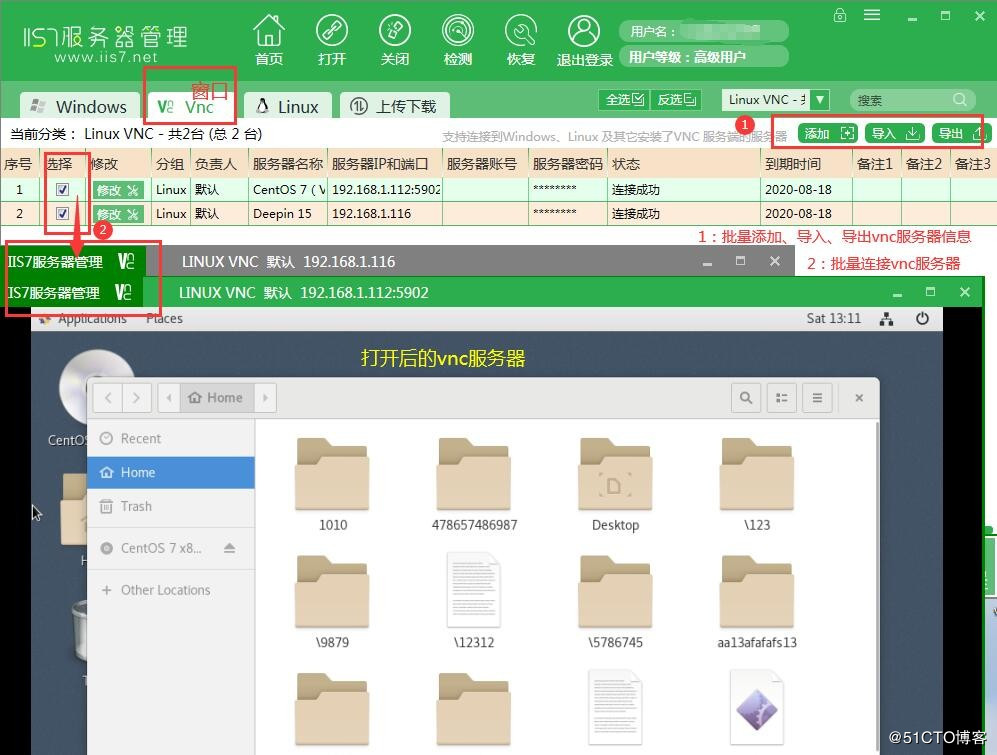
当然,既然它的vnc工具都这么实用,那它其他功能必定也不会太差。iis7服务器批量管理工具好处:批量管理、同步操作、到期提醒、数据安全和定期执行。适用系统:windows和liunx操作系统。支持vnc和ftp批量操作。程序自动更新不会让你饱受更新的摧残,省了一大笔事。毕竟现在的软件更新的时候都需要进行重新下载安装,非常麻烦。
vncserver 配置:
1.修改配置文件/root/.vnc/xstartup
注:有的系统配置里有 –nolisten tcp 和 –nohttpd ,这两个是阻止xwindows登陆和http方式vnc登陆的,如果需要图形界面,那就删除这部分
如果使用的是gnome图像界面,则需要注释掉以下两行,#xterm -geometry 80×24 10 10 -ls -title “$vncdesktop desktop” &#twm &并添加以下这行:gnome-session &
例如:我的配置文件如下#!/bin/sh
unset session_managerexec /etc/x11/xinit/xinitrc[ -x /etc/vnc/xstartup ] && exec /etc/vnc/xstartup[ -r $home/.xresources ] && xrdb $home/.xresourcesxsetroot -solid greyvncconfig -iconic &#xterm -geometry 80×24 10 10 -ls -title “$vncdesktop desktop” &#twm &gnome-session &
- 修改用户配置文件:/etc/sysconfig/vncservers
打开配置文件:vi /etc/sysconfig/vncservers,去掉下面这两行前的“#”,也就是说把这两行的注释给去掉。vncservers=”1:root”vncserverargs[1]=”-geometry 800×600″
1表示vnc以桌面1运行,这样可以启动root的桌面。你可以添加其他的用户,例如vncservers=”
1:root,2:user1,3:user2”,当然这些用户是实现系统存在的。
例如:我的/etc/sysconfig/vncservers配置文件如下:
vncservers=”1:root”vncserverargs[1]=”-geometry 800×600″
另外:如果有图像界面的话,在系统设置>服务器设置>服务中把 vncserver 打勾,可以随系统启动。
3、改变xstartup的权限
这个问题是很多人容易忽视的问题,也是造成连接成功后黑屏的原因之一。
在centos中,xstartup的文件路径为:/root/.vnc/ (可以通过locate xstartup来查看xstartup的文件路径)
所以需要执行:chmod 777 root/.vnc/xstartup
- 关闭防火墙对vnc端口的限制
如果需要从外网控制内网的某台linux,则需要打开防火墙相应的端口,并在路由器上进行端口映射。vnc给浏览器的端口是5800 n,给vncviewer的端口是5900 n,n是设置的display号。
如果不想打开防火墙,但是仍需要vnc这项服务,则需要:
编辑vi /etc/sysconfig/iptables在里边加入如下两行:-a rh-firewall-1-input -m state –state new -m tcp -p tcp –dport 5901 -j accept-a rh-firewall-1-input -m state –state new -m tcp -p tcp –dport 5902 -j accept
这里需要的是,display n 对应的端口就是 5900 n,所以不建议设的太多。
- 启动 vnc server:打开终端执行:vncserver第一次运行 vncserver,将会要求输入两次密码,会看到如下提示信息:new ‘localhost.localdomain:1 (root)’ desktop is localhost.localdomain:1starting applications specified in /root/.vnc/xstartuplog file is /root/.vnc/localhost.localdomain:1.log上边信息中的“:1”表示启动的第一个vnc桌面。
- 停止vncserver:(选读)停止 vncserver 的方法是执行:vncserver -kill :1注意:“:1”,表示停止第一个vnc桌面,1代表当前启用的vncserver序号,“:1”之前是有一个空格的。如果目前启动的序号是2,若要关闭其,则应该使用“vncserver -kill :2”.
- 修改vnc密码:(选读)
修改vnc密码的方法是执行:vncpasswd
输入两次密码即可。
8:检查服务器端vnc server是否正常运行中:
执行:ps -ef|grep vnc
如果vnc在执行,可以看到类似的消息:
[root@ims ~]# ps -ef|grep vncroot 3605 1 0 jul13 ? 00:13:51 xvnc :1 -desktop myims.local:1 (root) -httpd /usr/share/vnc/classes -auth /root/.xauthority -geometry 800×600 -depth 16 -rfbwait 30000 -rfbauth /root/.vnc/passwd -rfbport 5901 -pn
说明是序号为”:1″vnc进程在端口为5901上进行监听。
9.vnc 客户端
服务器端运行正常后,我们方可以考虑使用vnc客户端与其相连。windows 客户端 vnc viewer 的配置:
- 下载 vnc free edition for windows version 4.1.2
- 打开 vncviewer :
填入vncserver 的ip:编号(1或2或…) - vncviewer 切换全屏模式:f8
10 一些配置文件:/etc/x11/xorg.conf 设置屏幕分辨率
到这里,您的vnc应该已经能够连上,但有可能出现黑屏的问题:
1、查看/root/.vnc/下的log日志,有没有报错;有可能是xstartup权限不够。“chmod xstartup 777”更改下
权限,重启后再进。
2、重新启动下电脑,试一试。我就是各种配置之后,始终黑屏,重启电脑后ok。